Os laptops são ótimos para trabalhar em trânsito, mas se você gosta de trabalhar em uma mesa, vai querer aproveitar as vantagens de uma tela maior. Ter uma configuração de mesa onde você pode encaixar seu laptop e trabalhar com monitor, teclado e mouse é ótimo para produtividade.
Ter um laptop ou MacBook que pode ser rapidamente convertido em um desktop não requer muito esforço. Quer fechar a tampa do laptop e usar o monitor? Você precisará seguir algumas etapas para configurar seu laptop para funcionar bem com a configuração.
Para começar, você precisará de um monitor, teclado e mouse. Você também precisará de um cabo que suporte uma conexão entre a saída de vídeo do seu laptop e o monitor. Se as portas do seu laptop não forem suficientes ou se você quiser uma configuração de dock mais limpa, você pode querer obter um hub ou dock USB para sua configuração. Para ajudá-lo com a configuração da sua mesa, elaboramos este guia sobre como fechar seu laptop e usar o monitor.
Como fechar um laptop Windows e usar o monitor
Os laptops Windows têm algumas configurações que você precisará alterar se quiser usá-los com a tampa fechada. Siga estas etapas para fechar a tampa do seu laptop Windows e usar o monitor.
1. Abra o Painel de Controle procurando-o na pesquisa do Windows. Navegar para Hardware e som > Opções de energia e clique Escolha o que fechar a tampa faz no painel esquerdo. Você também pode procurar esta opção diretamente na pesquisa do Windows para abrir as configurações diretamente.
O Painel de Controle ainda possui algumas das principais opções de configuração, mesmo no Windows 11.
2. Clique nos menus suspensos ao lado de Quando fecho a tampasob Na bateria e Conectado. Selecione Fazer nada para ambos.
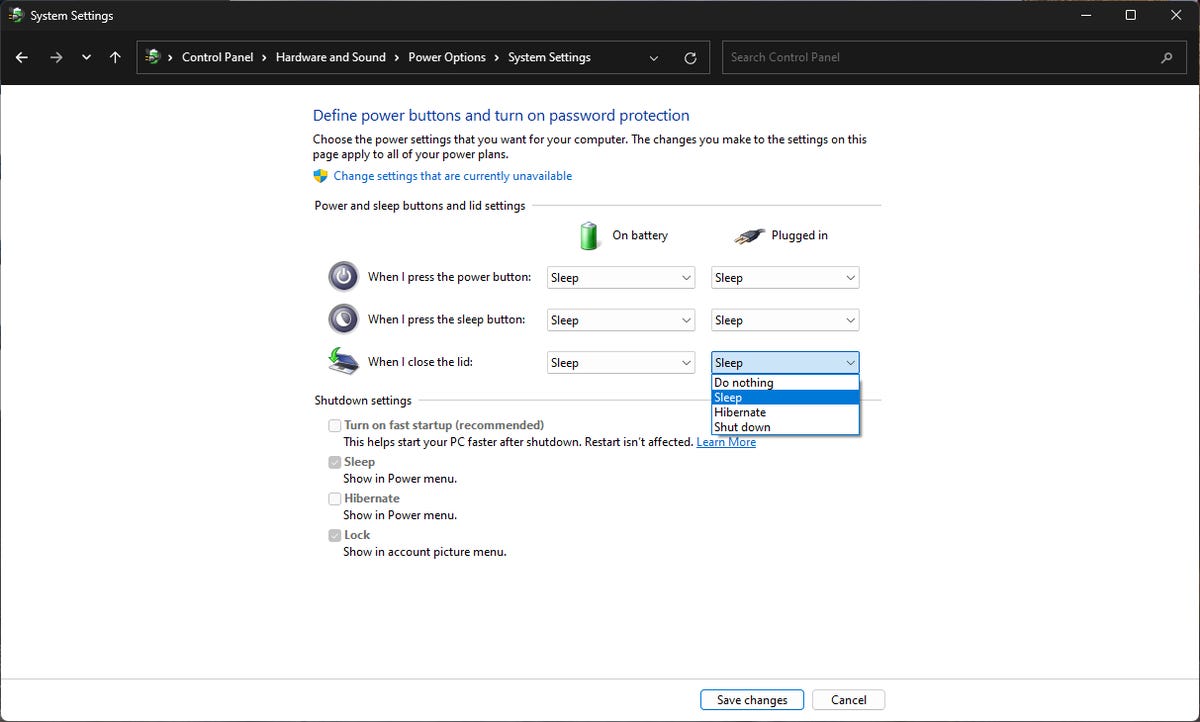
Os laptops Windows entram no modo de suspensão quando a tampa é fechada, a menos que você altere essas configurações.
3. Clique Salvar alterações para aplicar suas novas configurações de tampa.
4. Conecte seu teclado e mouse externos às portas corretas do seu laptop ou a um hub ou dock USB conectado. Dependendo do seu hardware, você também pode conectar um teclado e mouse sem fio conectando o dongle USB ou configurando-os nas configurações de Bluetooth.
5. Conecte seu monitor externo à porta de saída de vídeo correta em seu laptop ou a um hub ou dock USB conectado.
6. Feche a tampa e use o monitor com teclado e mouse.
7. Se a resolução, a taxa de atualização ou o dimensionamento da tela do seu monitor parecerem desativados após fechar a tampa, navegue até Configurações > Sistema > Mostrar para ajustá-los. Algumas configurações podem estar abaixo Exibição avançada.
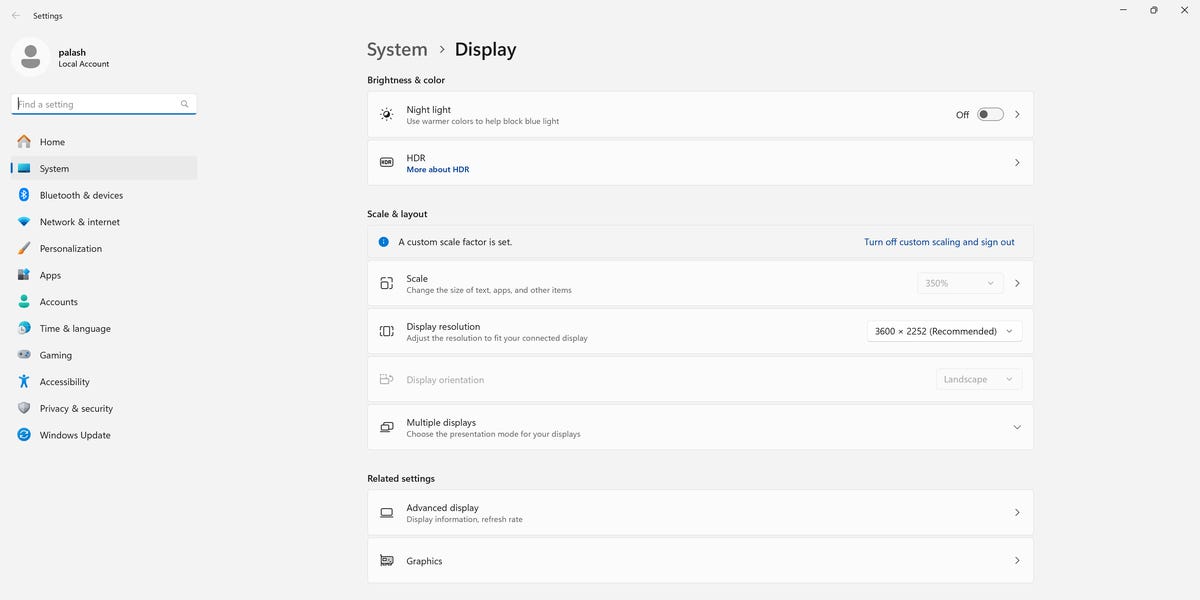
Como fechar um MacBook e usar o monitor
O comportamento de exibição no MacOS é um pouco diferente do Windows. Você não precisa alterar as configurações da tampa. No entanto, você precisa conectar o seu MacBook ou ele provavelmente entrará no modo de suspensão quando você fechar a tampa.
1. Conecte o adaptador de energia ao seu MacBook.
2. Conecte seu teclado e mouse externos às portas corretas do seu MacBook ou a um hub ou dock USB conectado. Se você tiver um teclado e mouse sem fio, conecte o dongle USB ou configure os dispositivos por meio das configurações de Bluetooth.
3. Conecte seu monitor externo à porta HDMI ou USB-C Thunderbolt (ou outra porta de saída de vídeo disponível) no seu MacBook ou hub ou dock USB conectado.
4. Quando a área de trabalho do seu MacBook aparecer no monitor externo, feche a tampa.
5. Se o seu monitor não mostrar a área de trabalho do macOS, ative o Mac pressionando uma tecla do teclado e movendo o mouse.
6. A Apple também sugere definir configurações de exibição. Clique no menu Apple no canto superior direito da tela, escolha Configurações de sistema (ou Preferências do Sistema) e clique em Exibições. Você pode ajustar a resolução da tela, taxa de atualização e muito mais aqui.
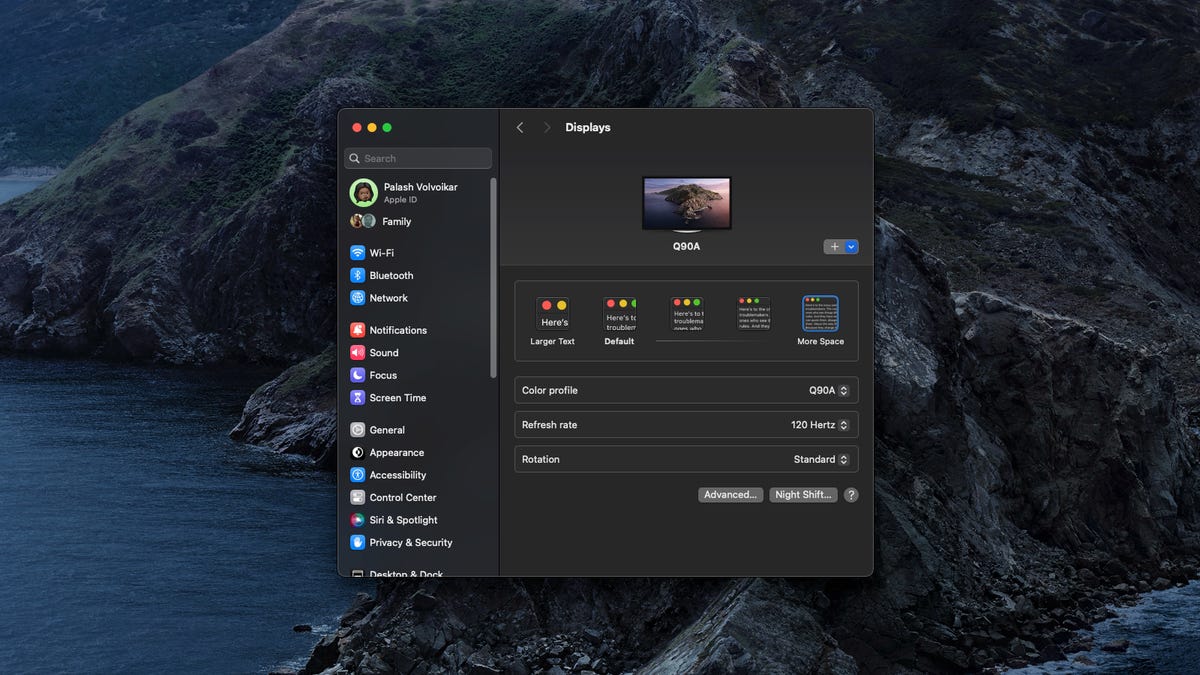
Você pode ajustar a resolução, a taxa de atualização e muito mais nas configurações de exibição do macOS.
Usando um laptop em sua mesa com a tampa fechada
Embora usar um laptop com a tampa fechada seja uma boa maneira de aproveitá-lo ao máximo, há algumas coisas que você deve ter em mente. Se você usa regularmente seu laptop ou MacBook com a tampa fechada, é uma boa ideia adquirir um hub ou dock USB para não precisar conectar todos os periféricos sempre que conectar seu laptop.
Além disso, usar um laptop com a tampa fechada pode fazer com que ele aqueça mais. Fique de olho nas temperaturas e certifique-se de que seu laptop esteja encaixado corretamente, com espaço suficiente para a circulação de ar adequada. Alguns laptops podem ficar melhor com a tampa aberta, se o uso for prolongado.
Se você deseja tirar o melhor proveito da configuração de sua mesa, dê uma olhada em nossa lista dos melhores itens essenciais para escritório em casa. Se você deseja uma mesa melhor, também temos um resumo das melhores mesas que você pode conseguir, bem como das melhores mesas do mercado.





