Há muitos motivos pelos quais você pode querer fazer uma captura de tela no seu telefone. Talvez seja para salvar uma postagem legal no Instagram, documentar as últimas modas para se inspirar no guarda-roupa ou talvez para arquivar uma troca de texto saudável (ou hilariante) com seus entes queridos.
Seja qual for o motivo, aqui estão várias maneiras fáceis de capturar a tela do seu iPhone ou Android. Estique os dedos, porque muitos botões serão pressionados. (Botões reais, não figurativos.)
Como fazer capturas de tela no iPhone
Para iPhones sem botão home (qualquer modelo do iPhone X e mais recente), pressione simultaneamente o botão de energia e botão de aumentar volume. Mas observe que se você pressionar esses botões por muito tempo, o desligamento e a tela SOS aparecerão.
Ao fazer uma captura de tela com sucesso, você verá a tela piscar e ouvirá o som do obturador da câmera (se o modo silencioso estiver desativado). Uma versão em miniatura da sua captura de tela flutuará no canto inferior esquerdo da tela. Você pode tocar nele e entrar no modo de marcação para cortar, editar ou adicionar texto imediatamente, sem precisar entrar primeiro no aplicativo Fotos, o que é ótimo.
Se não quiser editar sua captura de tela, basta deslizar a versão mini ou esperar que ela desapareça sozinha após alguns segundos. Por padrão, sua captura de tela será salva no aplicativo Fotos.
O iOS também permitirá que você faça capturas de tela de rolagem, o que permite capturar várias páginas em um único instantâneo. Você pode verificar nosso guia passo a passo sobre isso aqui.
Como fazer capturas de tela no iPhone 8 e anteriores
Se o seu iPhone tiver um botão home, há uma maneira diferente de fazer uma captura de tela. aperte o botão home e a botão dormir/despertar ao mesmo tempo. Uma mini versão da sua captura de tela aparecerá no canto inferior esquerdo da tela.
Você pode tocar nele para editá-lo ou compartilhá-lo imediatamente.
Os botões liga / desliga e volume estão do mesmo lado no Pixel 8 Pro.
Como fazer capturas de tela em telefones Android
O Android tem algumas maneiras diferentes de capturar o que está na tela. A maneira universal é manter simultaneamente o botão de energia e a botão de diminuir volume. A tela piscará e uma versão menor da sua captura de tela aparecerá no visor. Isso funcionará em dispositivos como as últimas linhas Pixel 8 e 8A, bem como na série Samsung Galaxy S24.
Dependendo do seu telefone, uma janela de edição pode aparecer. Caso contrário, a captura de tela desaparecerá da tela. As capturas de tela são salvas no aplicativo Google Fotos ou no aplicativo de galeria nativo do seu telefone.
Método de toque de três dedos da Motorola
Se você possui algum telefone Motorola recente, como o Motorola Edge Plus ou Moto G Power 5G, pode usar a técnica do botão liga / desliga e volume ou o método de três dedos. Esta última técnica é uma das minhas maneiras favoritas de fazer uma captura de tela porque há uma vibração de Star Trek com um aperto no pescoço de Vulcano.
Para ativar a captura de tela com três dedos, acesse o aplicativo Moto ou, se você estiver em um telefone Motorola mais antigo, encontre o menu Moto Actions em Configurações. Clique no menu de hambúrguer e vá para Moto Açõese, em seguida, ligue Captura de tela com três dedos. Você pode tocar na descrição para abrir um rápido tutorial animado sobre como usá-lo.
Agora, sempre que quiser fazer uma captura de tela, basta pressionar a tela com três dedos ao mesmo tempo. A tela piscará e um editor de captura de tela aparecerá.
Técnica de golpe de caratê da Samsung
Talvez a maneira mais interessante de fazer uma captura de tela venha da Samsung. Você pode, é claro, usar o sistema Android com os botões liga / desliga e volume. Mas existem algumas outras opções, uma das quais envolve usar a ponta da palma da mão.
Para acionar isso, mantenha sua mão em uma pose de “golpe de caratê” (basicamente, a borda da sua mão fica perpendicular à tela) e arraste a lateral da mão pela tela inteira. Seu telefone fará uma captura de tela.
Para ativar esse recurso, entre Configurações e toque no ícone da lupa. No campo de pesquisa, digite a palavra “palm” e você verá uma opção de menu chamada Deslize a palma da mão para capturar. Aperte o botão para ligá-lo.
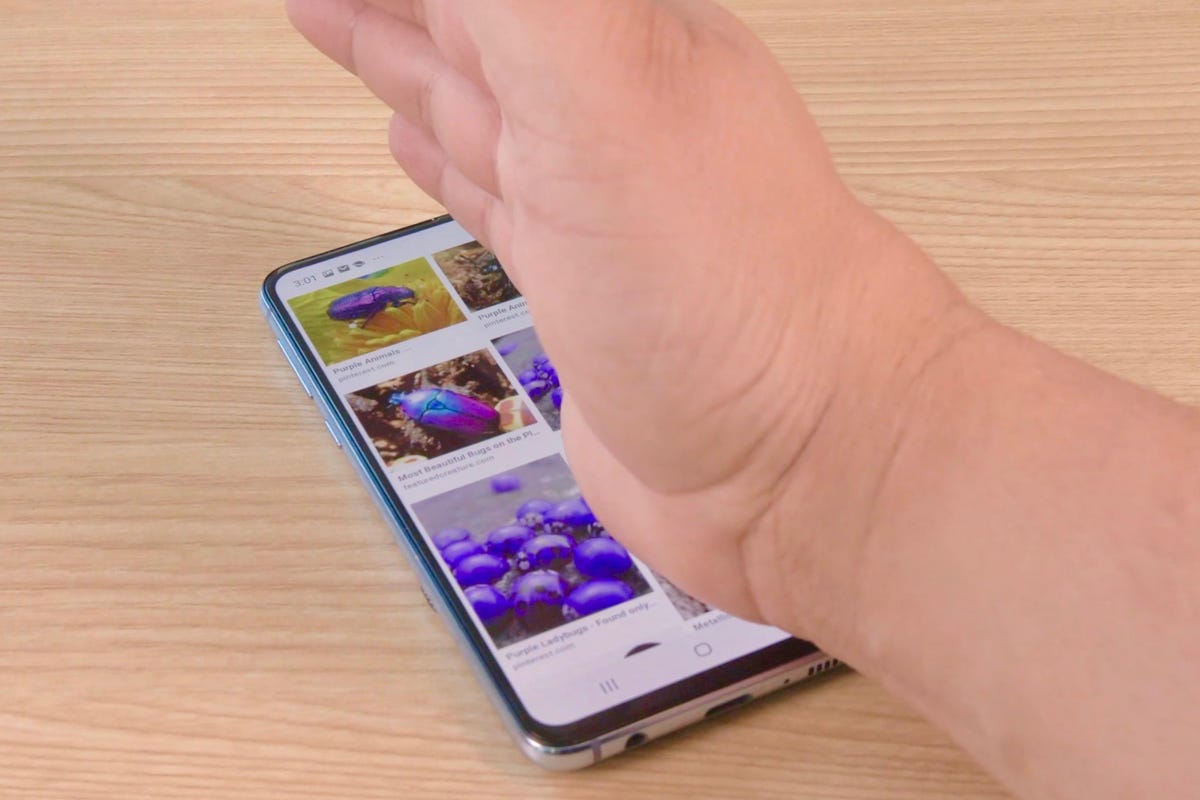
Por mais ridículo que pareça, você pode fazer uma captura de tela em um telefone Samsung Galaxy usando a palma da mão.
Alternativamente, você pode entrar Configurações > Características avançadas > Movimentos e gestosentão encontre Deslize a palma da mão para capturar na lista e pressione o botão de alternância para ativá-lo.
Admito que esse gesto não é tão confiável quanto pressionar o botão liga / desliga e volume, mas você pode fazer isso com uma mão apenas tocando a tela do telefone. Além disso, é um truque de festa divertido.
O painel Edge da Samsung permite tirar capturas de tela precisas
A Samsung não parou com o gesto da palma da mão; usando o painel Edge em telefones Galaxy, você também pode capturar capturas de tela com mais precisão.
Para ativar o painel Edge, entre Configurações > Mostrar > Painéis de borda. Aperte o botão para ligá-lo. (Como alternativa, pesquise “edge” em Configurações e pressione o botão de alternância ao lado de Painéis de borda quando ele aparecer.)
Quando você clica em Painéis de bordavocê será levado para outra tela com uma seção chamada Painéis. Clique nele e escolha Seleção inteligente entre as opções para adicionar esses recursos ao seu painel Edge.
Quando você quiser capturar a tela do seu telefone Galaxy com mais precisão, abra o painel Edge deslizando da borda direita para a esquerda da tela. Com o painel Edge aberto, deslize novamente pelos vários painéis até chegar Seleção inteligente. A partir daí, você pode escolher uma captura retangular, uma captura oval ou uma captura de animação que permite criar um GIF.
Depois de selecionar como deseja capturar a tela, uma caixa ou forma oval aparecerá. Você pode redimensionar e reposicionar a ferramenta sobre a parte da tela que deseja capturar e tocar em Feito. Clique na seta no canto inferior direito da tela para salvar a imagem na sua Galeria.
17 recursos ocultos do iOS 17 que você definitivamente deve conhecer
Ver todas as fotos




