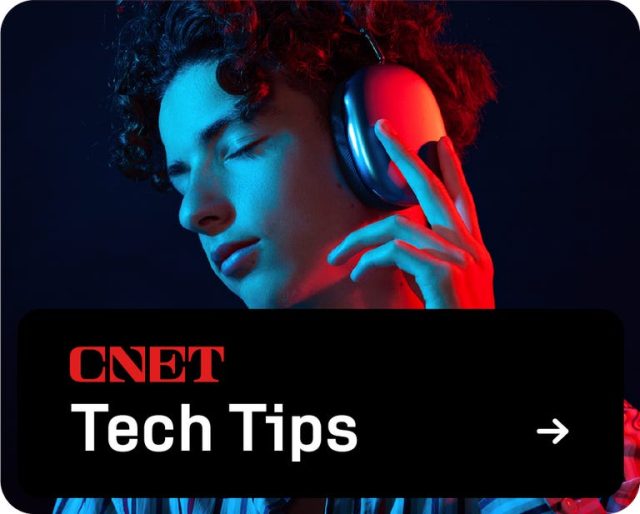Você está se preparando para dormir, mas só quer assistir a um último vídeo do TikTok ou do YouTube no seu iPhone e, bem, um vídeo leva ao outro. É fácil se perder no pergaminho sem fim, mesmo quando você sabe que deveria estar dormindo.
Já sabemos que a exposição à luz azul pode não ser boa antes de dormir, mas o iOS tem um recurso para combater isso desde o iOS 9.3 chamado Night Shift. Outros fatores podem entrar em jogo aqui e podem afetar o sono, como o brilho da tela.
Felizmente, você pode fazer alguns ajustes no seu iPhone para reduzir o impacto da luz azul e do brilho da tela para tornar um pouco mais fácil capturar alguns Z, mesmo se você for um scroller noturno.
Para obter mais dicas técnicas, confira o recurso do iOS 17 que aumenta a segurança do seu iPhone e como melhorar a recepção do seu telefone.
Este protetor de tela de vidro temperado, projetado para iPhone 14 e modelos mais antigos, protege sua tela contra rachaduras, arranhões e poeira. E o protetor de tela é revestido com um filtro especial que permite a passagem da luz apenas de determinados ângulos, para proteger sua privacidade.
Detalhes
1. Primeiro, habilite Night Shift
A configuração Night Shift do iPhone ajusta automaticamente a tela – usando o relógio interno e a geolocalização do telefone – para cores mais quentes que são mais agradáveis aos seus olhos à medida que o dia avança para a noite. Todas as manhãs, o display retorna às configurações normais. Você pode ativá-lo nas configurações ou no Centro de controle.
Embora possa não ser tão eficaz, antes acreditávamos que fosse no que diz respeito à supressão de melatonina, mas o Night Shift ainda oferece benefícios ao diminuir a luz azul na tela e isso é definitivamente uma coisa boa.
Método 1: configurações
Vá para Configurações > Tela e brilho > Turno noturno. A partir daqui, você pode agendar o recurso para um determinado horário ou ativá-lo para o dia inteiro e desativá-lo pela manhã. Você também pode ajustar a temperatura da cor usando o controle deslizante na parte inferior da página – você pode escolher entre menos quente e mais quente.
Método 2: Centro de Controle
Deslize de cima para baixo à direita para acessar o Centro de Controle. Então pressione e segure o brilho ícone e toque no turno da noite botão para ligá-lo e desligá-lo.
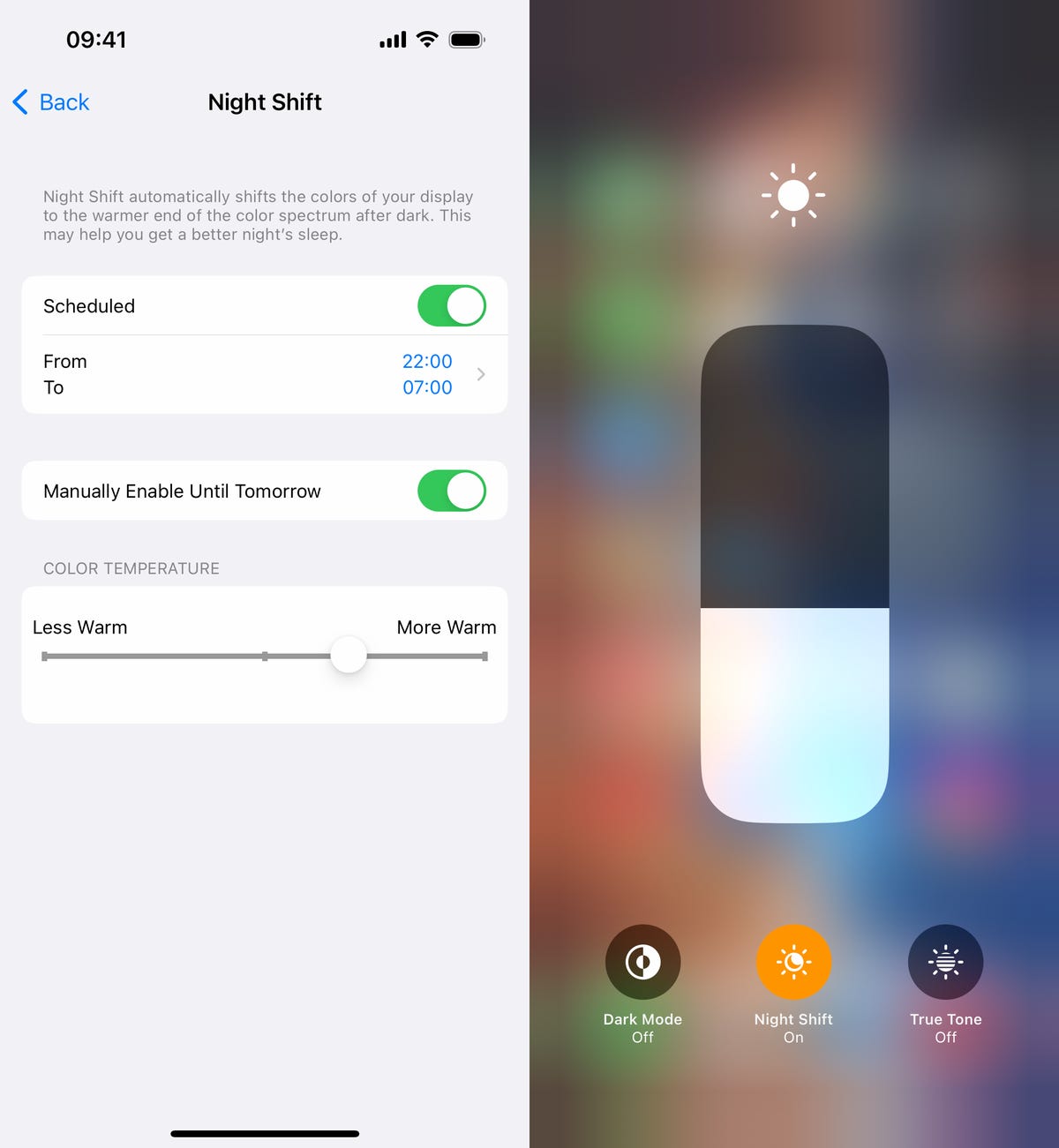
Você pode acessar o Night Shift em suas configurações ou no Centro de Controle.
2. Use este recurso de acessibilidade para reduzir o ponto branco da tela
Você também pode reduzir o ponto branco no seu iPhone para ajustar a intensidade com que as cores aparecem na tela. As cores brilhantes são especialmente iluminadas à noite, então tente esta configuração para escurecê-las um pouco.
Em Configurações, vá para Acessibilidade > Exibição e texto Tamanho e ativar Reduzir o ponto branco. Um marcador aparecerá abaixo da configuração, que você pode usar para ajustar a intensidade das cores brilhantes de acordo com sua preferência.
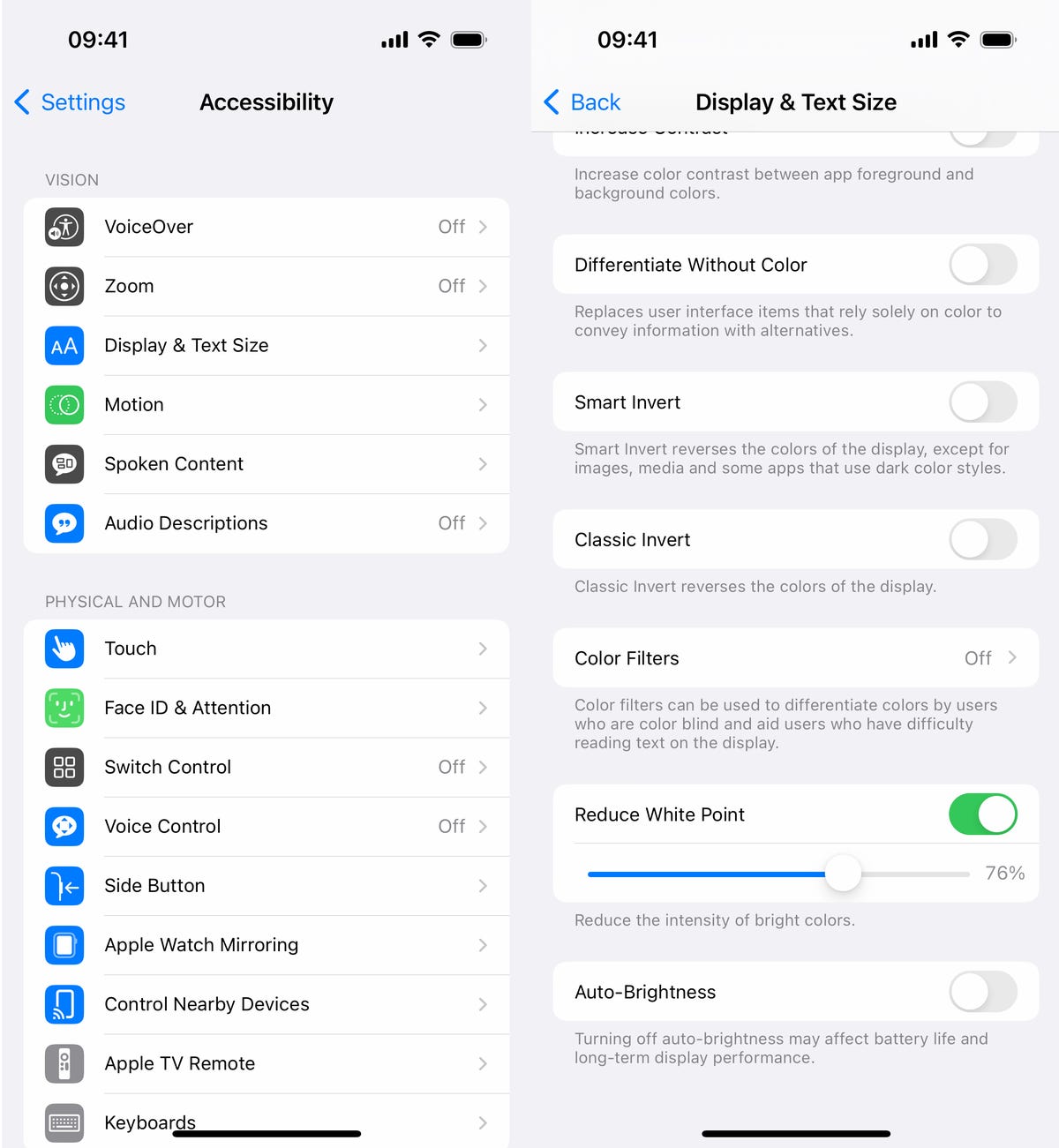
Isso ajusta a intensidade das cores brilhantes na tela.
3. Adicione um filtro de pouca luz com o recurso de acessibilidade Zoom
Se você está interessado apenas em diminuir o brilho e não deseja cores mais quentes ou menos intensas, existe uma maneira de diminuir apenas o brilho da tela. Usando o recurso de acessibilidade Zoom, você pode adicionar um filtro de pouca luz à tela para torná-la mais escura do que o normal.
Inicie o aplicativo Configurações e vá para Acessibilidade > Zoom e certifique-se de que o Luz baixa a opção é escolhida em Ampliação Filtro. Se desejar, você pode ativar o recurso Zoom aqui, mas a maneira mais fácil é clique três vezes no botão lateral de qualquer lugar no seu telefone para usar Ampliação.
Quando o Zoom estiver ativado, seu telefone adicionará automaticamente o filtro de pouca luz à tela, tornando-a mais escura, mesmo que o brilho já esteja no nível mais baixo. Um pequeno círculo flutuante aparecerá na tela, indicando que o Zoom está ativado. Se você tocar no controlador, poderá ocultá-lo. Para desativar o Zoom, basta clicar três vezes no botão lateral novamente.
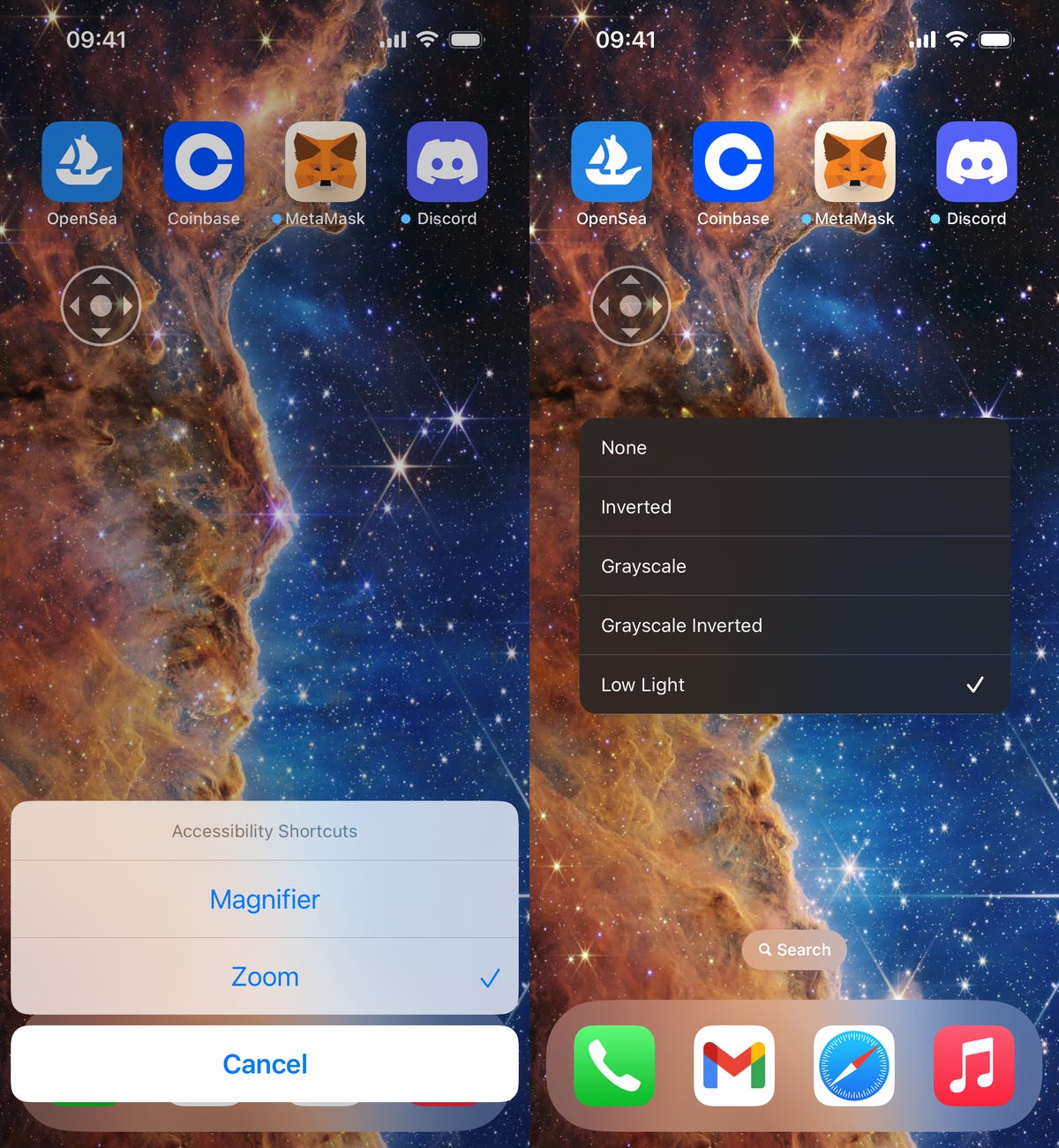
A maneira mais fácil de ativar o filtro de pouca luz é clicar três vezes rapidamente no botão lateral.
Precisa de mais dicas de tecnologia em sua vida? Não perca o gesto do iPhone que você precisa conhecer e o recurso oculto do iOS para melhorar suas chamadas no iPhone.