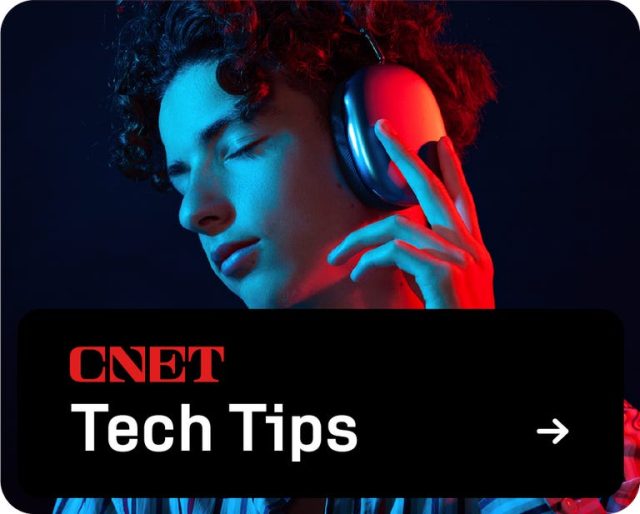Fazer o iMessage da Apple funcionar bem com um PC Windows não é a coisa mais fácil ou elegante de se fazer, e eu deveria saber. Enviar e receber mensagens do iPhone no meu laptop Windows tem sido uma missão pessoal há alguns anos, e passei muito tempo pesquisando e testando os métodos mais promissores. Estou prestes a compartilhar isso com você.
Produtos da Apple como iPhones e MacBooks funcionam bem juntos, mas fazer um iPhone ou iPad funcionar bem com o Windows pode parecer um trabalho duro. A Apple geralmente tem pouco incentivo para fazer um serviço popular e proprietário como o iMessage funcionar bem para um concorrente.
Claramente não estou sozinho em minha busca. “Como usar o iMessage no Windows” é uma das perguntas mais frequentes que vejo usuários de iPhone com computadores Windows perguntando continuamente. Com o Windows segurando 62% do mercado de PCs de mesa dos EUA e iOS tomando 55% do mercado móvel dos EUAo número de pessoas que usam os principais dispositivos da Apple e da Microsoft é significativo o suficiente para estimular o desejo por uma melhor sobreposição, frustração quando isso não ocorre e montanhas de tópicos do Reddit repleto desse grupo de pessoas tentando resolver o problema de aproximar iPhones e PCs com Windows.
Vou compartilhar as “respostas” que encontrei ao longo da minha jornada, e espero que ajude. Para mais, confira como maximizar a duração da bateria do seu iPhone e como fazer capturas de tela no Windows 11.
O aplicativo Phone Link da Microsoft é a maneira mais fácil de acessar o serviço iMessage em um PC, mas não é ótimo
Se você vive no mundo da Apple, tudo o que você precisa é de um ID Apple para usar o iMessage em todos os seus dispositivos Apple. Não é nem de longe tão simples se você estiver em uma máquina Windows e não quiser pegar seu iPhone toda vez que receber uma mensagem. (Cof, cof: eu.)
Se você deseja a configuração mais fácil e concorda com a versão básica, o aplicativo Phone Link da Microsoft é uma maneira de conectar seu iPhone ao PC.
Achei a configuração simples: depois de instalar o aplicativo, conecte seu iPhone ao seu PC via Bluetooth, e você poderá usar o iMessage do seu computador. É isso que você quer fazer, certo? Bem, é hora de gerenciar suas expectativas.
É verdade que você poderá enviar mensagens usando o iMessage, mas o Phone Link nunca foi pensado para ser o “iMessage para Windows”, e o grande número de limitações é quase risível.
Por exemplo, você não pode visualizar ou responder bate-papos existentes que não foram criados no seu PC, então você precisará receber uma mensagem com o Phone Link para responder ou enviar a mensagem você mesmo. Você também não pode participar de bate-papos em grupo ou receber imagens, mas ainda receberá uma notificação quando ocorrer um desses eventos.
O Phone Link também espelhará as notificações do seu iPhone, mas nem todas serão acionáveis. Quando cliquei em uma notificação do Reddit ou do X (antigo Twitter), por exemplo, ambos me levaram à página do site para baixar o aplicativo mobile.
Como configurar o aplicativo Phone Link da Microsoft
Se você quiser experimentar, veja como usar o aplicativo Phone Link para usar o iMessage em seu PC com Windows.
Primeiro, aqui estão os requisitos:
- iPhone com iOS 14 ou posterior
- Máquina Windows 11
- Expectativas reduzidas
Faça o download do Link para o aplicativo do Windows no seu iPhone e procure pelo aplicativo Phone Link no seu PC com Windows 11. É um aplicativo de sistema, então você não precisa baixá-lo da Microsoft Store.
1. Inicie os dois aplicativos.
2. O aplicativo Phone Link perguntará que tipo de telefone você vai conectar. Clique Iphone.
3. Em seguida, será exibido um código QR que você deverá escanear com o aplicativo Link to Windows no seu iPhone para iniciar a conexão Bluetooth.
4. Siga as instruções fornecidas no aplicativo Phone Link e ajuste todas as configurações do seu iPhone para avançar nas etapas.
Depois de concluído, está tudo pronto. Contanto que o seu iPhone mantenha a conexão Bluetooth com o seu PC, você poderá enviar e receber mensagens via iMessage a partir do aplicativo Phone Link.
Observação: Se você não se importa com a falta de recursos do iMessage no aplicativo Phone Link, mas quer um pouco mais de funcionalidade geral, confira o Aplicativo Intel Unison, uma alternativa ao Phone Link que também requer Windows 11. Ele vem com todas essas limitações do Phone Link, mas alguns outros recursos, como visualizar as fotos do seu telefone no aplicativo e transferir arquivos. Se isso é suficiente para você escolher o Phone Link, depende de você.
O espelhamento de tela pode compartilhar a tela do seu iPhone no Windows
Mais do que apenas adicionar o iMessage ao seu PC, o espelhamento de tela compartilhará toda a tela do iOS no Windows. A boa notícia é que você tem uma variedade de opções aqui. Basicamente, baixe um aplicativo de espelhamento de tela no seu telefone e no seu PC que permitirá que você use o seu iPhone no Windows.
O conceito aqui é simples, mas a maioria desses aplicativos é paga. Eles provavelmente também serão insignificantes em comparação com o próximo espelhamento de tela nativo do iPhone da Apple em Macs, que foi anunciado na WWDC. Se você quiser experimentar o espelhamento, dê uma olhada Elenco AirDroidque atualmente custa cerca de US$ 3,50 por mês pela capacidade de controlar seu iPhone a partir de seu PC com Windows.
Configure uma máquina virtual para executar o MacOS na sua máquina Windows e use o iMessage
Agora estamos entrando em uma área que requer um pouco mais de tempo e esforço — e realmente além do escopo do guia. Se você se sentir confortável em sujar as mãos digitalmente, no entanto, você pode executar o MacOS em uma máquina virtual a partir da sua máquina Windows. Entre com seu ID Apple e use o iMessage a partir daí. É tecnicamente iMessage no Windows, embora na verdade seja iMessage no MacOS… no Windows.
Use um Mac sempre ativo para executar o iMessage no Windows
As próximas duas opções exigirão um computador Mac que nunca hiberne e que você possa acessar remotamente ou usar como servidor. Não é uma prática incomum, visto que um Mac Mini usado pode custar entre US$ 50 e US$ 100.
Área de trabalho remota do Chrome
Se você possui um Mac que pode deixar ligado o tempo todo, uma das maneiras mais fáceis de acessá-lo é através do Aplicativo web da Área de Trabalho Remota do Chrome ou extensão do navegador. A configuração é relativamente simples, e você pode acessar o serviço iMessage de qualquer lugar que tenha acesso ao navegador Chrome para desktop que também tenha a extensão instalada.
Para fazer isso, instale a extensão no Chrome do seu Mac e siga as instruções para habilitar as permissões necessárias para usar o serviço. A partir daí, você pode iniciar o serviço a partir de outro navegador Chrome e ter todo o seu Mac – incluindo o aplicativo Mensagens – em uma guia, onde você pode acessar o iMessages sempre que quiser.
Essa opção pode parecer um exagero, mas, dada sua configuração simples, definitivamente vale a pena considerá-la.
Configuração avançada para uma grande recompensa: Blue Bubbles ou Air Message

A página inicial do aplicativo da web Blue Bubbles
Blue Bubbles e Air Message são dois aplicativos personalizados que exigem o uso de um Mac existente como servidor, o que pode fazer com que alguns fiquem confusos. Se for esse o caso, sinta-se à vontade para pular esta seção e tentar um dos métodos acima.
Eu usei Bolhas Azuis nos últimos anos para executar o iMessage no meu PC com muito sucesso. Esteja avisado: é para criadores com inclinação técnica que desejam adicionar o iMessage não apenas aos seus PCs com Windows, mas também a outros dispositivos.
Blue Bubbles é um projeto de código aberto que fornece um “cliente iMessage limpo e personalizável em todas as plataformas”. Está disponível para Andróide, janelase através de um aplicativo web, para que você possa ter acesso às mensagens do seu iPhone de onde você estiver e do dispositivo que escolher. Bate-papos em grupo, toques de volta, edição de mensagens e outros recursos do iMessage estão presentes, embora alguns desses recursos dependam de qual versão do MacOS seu servidor está executando.
Apesar dos meus anos instalando ROMs personalizadas antigamente, eu só diria que sei o suficiente para causar danos — e seguir instruções decentemente bem. Felizmente, você pode encontrar uma riqueza de recursos para ajudar a seguir em frente se você ficar preso.
Mensagem Aérea é outro aplicativo personalizado que vem recomendado, mas ainda não tentei pessoalmente. Ele não possui um aplicativo dedicado para Windows, mas sim um aplicativo da web que você pode acessar de qualquer lugar.
Como esses dois aplicativos integram um computador Mac, eles começam a parecer soluções reais mais parecidas com o iMessage. A desvantagem desses aplicativos, fora do processo de configuração, é que a Apple pode encerrar esses serviços a qualquer momento, sem aviso prévio. Aplicativos como o Beeper (que pode muito bem ser o melhor aplicativo de bate-papo de todos os tempos) esbarraram nas restrições da Apple e pararam de oferecer suporte à integração do iMessage.
Então, aí está — uma variedade de opções para fazer o iMessage funcionar em máquinas Windows, variando de fácil, mas limitado, até mais difícil, mas realmente útil.
Enquanto você estiver aqui, não perca como sobreviver com um iPhone e um computador Windows e como o iOS 18 lidará com mensagens RCS.