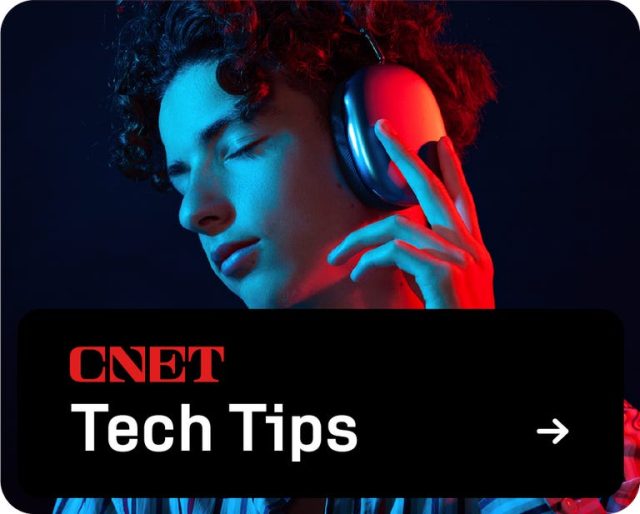O Zoom se tornou um elemento básico em muitas de nossas vidas profissionais. Mas, embora você provavelmente esteja familiarizado com os recursos básicos do software de videoconferência, como compartilhamento de tela, envio de mensagens no chat e reações de emoji para animar os colegas, você pode não estar aproveitando ao máximo todos os recursos que o Zoom tem a oferecer.
O Zoom tem várias ferramentas integradas para ajudar você a gerenciar seu tempo antes, durante e depois das reuniões, incluindo recursos de colaboração e acessibilidade e novas integrações de IA. A maioria dessas ferramentas está disponível no plano gratuito, e todas elas podem ajudar você a melhorar suas reuniões. Idealmente, você pode usá-las para eliminar a necessidade de reuniões de acompanhamento.
Torne suas reuniões virtuais um pouco menos dolorosas e mais eficientes com essas cinco dicas do Zoom.
Consulte Mais informação: Como usar seu iPhone ou telefone Android como uma webcam
Economize tempo e prepare sua configuração do Zoom com antecedência
Não seja a pessoa que interrompe constantemente a reunião de toda a empresa porque você pensou que estava sem som, mas não estava. Evite esse e outros erros de videochamada preparando sua configuração do Zoom com antecedência. Tirar alguns minutos para ajustar suas configurações do Zoom pode evitar grandes dores de cabeça mais tarde. Aqui estão quatro coisas para verificar para ajudar você a parecer profissional e manter as coisas funcionando sem problemas.
- Silencie e desligue sua câmera automaticamente quando você entrar em uma nova reunião acessando Configurações > Vídeo e Áudio. Marque as caixas ao lado de Pare meu vídeo ao entrar e Silenciar meu microfone ao entrar.
- Verifique os arredores visíveis no seu vídeo. Você pode desfocar seu fundo ou escolher uma tela verde virtual indo em Configurações > Fundo e efeitos.
- Ajuste sua câmera ou webcam para obter o ângulo certo. Se parecer estranho, tente apoiar seu laptop em alguns livros ou investir em um pequeno suporte, para que sua câmera fique no nível dos olhos ou até mesmo apontando para baixo.
- Fazendo algo que você nunca fez antes, como compartilhar sua tela ou reproduzir um vídeo? Faça um teste com um colega de trabalho ou familiar primeiro, para que você não fique se atrapalhando e desperdiçando tempo durante a chamada.

Marque esta caixa para garantir que seu microfone seja silenciado automaticamente ao entrar em uma reunião.
Integre seu calendário para facilitar o agendamento
Vincular seu Zoom e seu calendário ajuda você a se manter organizado e evitar reservas duplicadas. Você pode gerenciar facilmente suas reuniões e ver sua agenda em todos os aplicativos. O Zoom espelha seu calendário no aplicativo e facilita a visualização de suas próximas reuniões e, em seguida, ingressa nelas facilmente quando chega a hora. É um ótimo recurso de produtividade quando você está atrasado para uma reunião e precisa entrar rápido ou tenta encaixar uma ligação rápida em um dia agitado.
Para vincular seu calendário à sua conta do Zoom, abra o Zoom, clique em Calendário no menu superior (ou em Agendador se você usar o Zoom Workplace), selecione seu cliente de e-mail e faça login. Com o Workplace, alguns empregadores podem exigir uma etapa ou autorização extra, dependendo de suas políticas de segurança.
Consulte Mais informação: 5 maneiras de tornar as videoconferências um pouco menos estranhas
Torne as reuniões mais acessíveis e inclusivas com ferramentas como legendas ocultas
O trabalho remoto pode oferecer muitas oportunidades para tornar as reuniões e o trabalho mais inclusivos e acessíveis. No Zoom, alguns ajustes rápidos ou alternância de configurações podem garantir que suas apresentações sejam comunicadas claramente e que as reuniões em toda a empresa estejam fazendo tudo o que podem para atingir todos os funcionários.
O Zoom oferece alguns recursos básicos de acessibilidade, incluindo legendas ocultas automáticas, widgets de aparência de fonte e vídeo e alertas de leitor de tela. Você pode alterar o tamanho, a cor e a exibição do texto na tela e no chat. Você também pode adicionar traduções, que aparecem sob as legendas iniciais. Elas podem ser encontradas em Configurações > Acessibilidade.
Outra prática recomendada comum é editar seu nome de exibição para incluir seus pronomes ou, se você estiver participando de um evento externo, seu título e nome da empresa. Você pode alterar facilmente seu nome de exibição durante uma reunião clicando em Renomear no menu suspenso ao lado do seu quadrado de vídeo. Se você quiser alterá-lo permanentemente, vá para Configurações > Perfil > Editar meu perfil.
Consulte Mais informação: Como combater a ansiedade do Zoom
Use o AI Companion para se manter atualizado
Se você tem a versão paga do Zoom — ou seu empregador tem um plano empresarial que inclui o novo recurso — você deve aproveitar o AI Companion. É um assistente de reunião integrado que pode ser executado perfeitamente em suas reuniões e ajudá-lo a recuperar o atraso se você perder uma reunião. Durante a reunião, você pode abrir um chat privado com o AI Companion e fazer perguntas sobre o que já foi discutido, e após a reunião, cada participante recebe um resumo dos principais pontos da reunião. Você pode usá-los para extrair tarefas e itens de ação por nome, o que é um toque legal. É semelhante ao AI Chat do Otter.
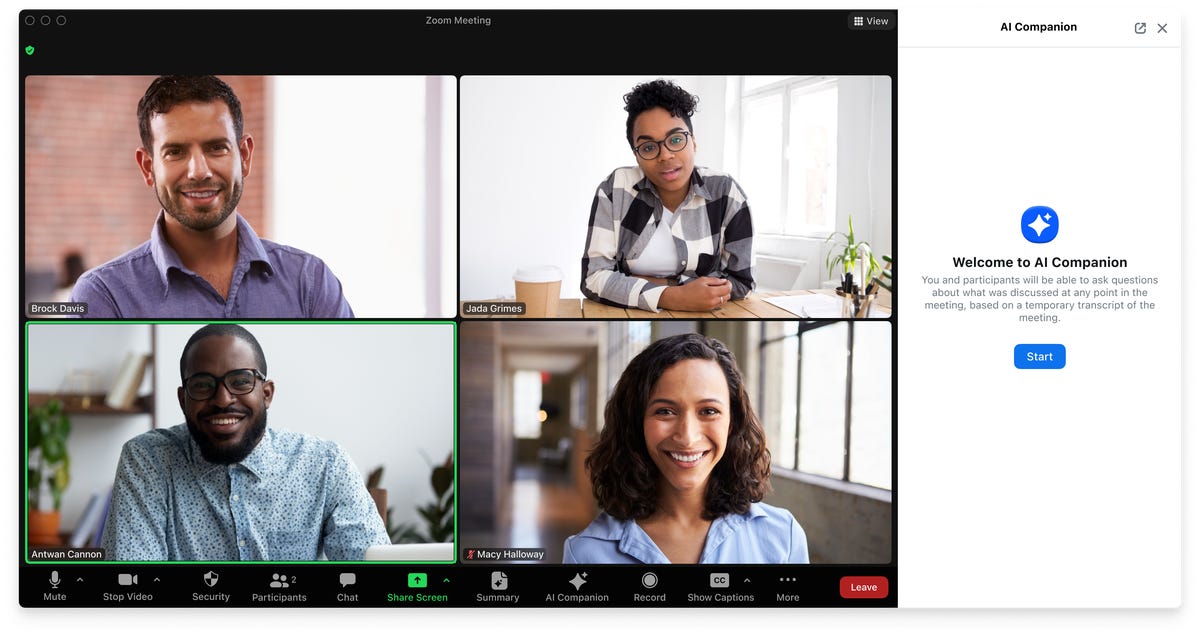
Você pode aproveitar o recurso AI Companion se tiver a versão paga do Zoom.
O AI Companion é executado em um chat privado, então os outros participantes da reunião não verão suas perguntas. Além disso, o Zoom diz que não usa seu vídeo, áudio, chats ou outros materiais para treinar sua IA generativa. Usuários no plano gratuito ganham um resumo gratuito.
Colabore melhor com quadros brancos e notas do Zoom
O Zoom é ótimo para colaboração, mas pode ser tedioso alternar entre o compartilhamento de tela do Zoom e seus arquivos de projeto. Os quadros brancos permitem que você visualize e edite conteúdo na mesma tela com vários colaboradores, eliminando a confusão para apresentadores e visualizadores. Você também pode conectar Asana, Jira, Azure, Google Drive e Microsoft OneDrive para acessar seus designs e arquivos sem precisar criar um quadro branco do Zoom.

Os quadros brancos do Zoom facilitam a visualização e a edição para todos, sem a necessidade de alternar entre janelas.
Para obter mais ajuda com seus bate-papos por vídeo, confira dicas sobre como usar o Zoom como um profissional e como alterar seu plano de fundo no Zoom e no Microsoft Teams.